Caution
The algorithm can get unstable for hollowed lofts if the resulting geometric complexity gets to high.
If you get invalid results, set the capping mode to Flat and build another loft to hollow it out using boolean cut.
Create a solid or hollowed shape defined by a series of 2D sections provided by sketches.
Start Capping | The capping mode of the start section. The following modes can be selected:
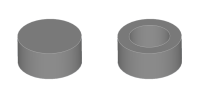 |
End Capping | The capping mode of the end section. See Start Capping for possible values. |
Wall Thickness | Defines the wall thickness of the hollow shape. |
Direction | The direction in which the shape is thickened to build the wall.
This parameter is only available if capping mode is None for start or end capping. |
Corner Type | Defines how the corners will be build if the shape is thickened. This is typically only relevant for convex corners in Outwards mode and accordingly for concave corners in Inwards mode.
This parameter is only available if capping mode is None for start or end capping. |
The order of the sections will be determined automatically by minimizing distances between all sections.
Each section need to have the same number of segments.
Only one contour can be used per section. If the sketch consists of more than one contour, the first is used and the others ignored.
While lofts can be built using open or closed contours, they cannot be mixed. So the contours of all sections need to be closed or open.
A loft can be created on any sketch shape by adding more sketches to define the hull of the loft.
Select one or more sketches.
Select Loft from ribbon menu. If you have selected more than one sketch, the shape is finished using this two shapes. Otherwise, you can now add another sketches to the loft.
Select another sketch to add it to the loft. You can add as many sketches as you need. Press Escape to leave the adding mode.